The durden/tools source folder is scanned for scripts on startup. Anything in this folder can be removed safely without loss of any critical functions, and are provided as a means for extending durden features in a way similar to Widgets, but with a more generic focus as they can introduce both visible and non-visibile behavior and are not confined to the Menu HUD.
The included tools are: Model Viewer, Dropdown Terminal Autolayouter, Advanced Float, Overview, Flair,Overlay and VRViewer.
Dropdown Terminal
The dropdown terminal is both a convenience- terminal that can be reached regardless of workspace layout mode (though be careful with the dedicated fullscreen mode as it can spawn, but won’t be visible).
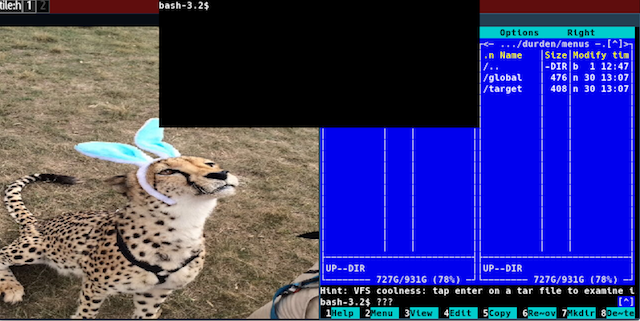
It is also a safety/security and deliberately avoids sharing settings with the normal terminal. It also introduces these additional settings:
- Width: percentage of active display width to allocate
- Height: percentage of active display height to allocate
Its settings are registered on the path global/settings/tools/dropdown terminal and the terminal itself is activated via the global/tools/dropdown terminal path. To be efficient, it should be bound to a keyboard combination.
Also make sure that the lock toggle setting (input/keyboard/lock toggle) is set to meta1 or meta2 as the ‘double tap to unlock’ feature is used to hide the terminal - or the terminal will refuse to activate.
Model Viewer
This was added more for the ‘demo’ effect rather than much serious effort, and relies on an old and ugly model format, scanned in the durden/models directory. The README file in that directory also tells where you can download some example modules.

The tool adds a global/tools/modelviewer path for browsing/launching models. It also adds the target window paths target/source and target/view.
Clicking/dragging with the mouse in a model window either moves the camera or rotates the model (TAB symbol switches between these two states).
The target/source path specifices which window that other input events will be forwarded to, and what data source should be added to the display- portion of a model.
The target/view switches between two predefined viewing positions/angles.
Overlay
This tool goes well with the window slicing effect from target/window/slice and is used getting miniature overviews of the contents of a specific window.
It is activated via the target/window/overlay path and creates an aspect scaled version that is bound to either the top-left or top-right corner of the display that is currently active. These will persist even in normal fullscreen and when switching workspaces. You can add as many as will fit in the column of your display.
You can find its actions at global/tools/overlay where you have access to a toggle visible on/off action, the option to delete individual slots and the option to migrate the column to another display (if there are multiple displays available).
You can configure the appearance of the column through the global/settings/overlay submenu where you have controls for the relative maximum size, opacity, active corner and active shader.
Advanced Float
The float capabilities of the normal layout mode only cover the bare necessities: drag-resize, drag-move, toggle maximize and so on. The advanced float tool extends these capabilities with:
Spawn Control
From the global/settings/wspaces/float/spawn_action path it is possible to change how window spawns are treated when a workspace in float mode is active. The default is that the window manager simply picks a place, typically based on a known mouse cursor position or the most fitting continuous region of non-occluded space exists.
If the method is set to click the cursor will get a preview window of the new window attached, and the window will be spawned at the current mouse cursor position when a mouse click is registered or if there occurs another window spawn before that has happened.
If the method is set to draw the cursor will switch into region select mode, and both the cursor and the marked region will be use to position and size-suggest the new window.
Cursor Actions
This feature uses a custom configuration file that is scanned on startup. It resides in durden/tools/advfloat/cactions.lua. It provides the option to define regions that gets activated related to mouse state (enter, leave, drag - and so on). It can be used to define features e.g. drag/drop a window over a
Hide Targets
This feature adds a target/hide path and a corresponding settings/wspaces/float/hide_target option, which allows a window to be hidden into some re-activatable shape, like a button on the statusbar.
Overview
This tool is activated via a subpath of global/tools/ws_overview and, if there are more than one populated workspace on the current display, switches the display into the HUD mode and presents some kind of overview navigation.
The look and behavior of the overview navigation depends on which subpath was taken, and the following ones exists currently:
Workspace(Tile)
The tile overview simply generates miniature versions of each workspace ordered from lowest index to highest, centered vertically on the screen. Keybindings match the directional keys and accept- for switching between workspaces along with the number keys for immediately activating a specific workspace.
Flair
The flair tool adds additional visual animations and effects, similar to that of the ‘compiz’ window manager. Flair effects are currently subdivided into the follow categories: hide, destroy, create, minimize, drag, background and display, all with slightly different characteristics.
To enable, you should configure which effects you want for each slot by going to the normal global/settings/tools/flair. Some advanced effects also allow you to tune further, e.g. cloth physics, drag opacity or particle system intensity.
The hide/destroy/create/minimize and drag effect targets are window- targeted actions. These can be set on or off via global/tools/flair/window_effects=yes/no.
The background and display effects are activated on a ‘per effect’ basis via the global/tools/flair/display and global/tools/flair/background effect, though many of their behaviors require the display to be in a certain state or for a background image to be set.
The tool is easily extendable by modifying the scripts in the tools/flair subfolder.
VRViewer
The VR viewer tool shares much of its setup and structure with that of the separate DE (Safespaces. Its primary role here is to act as a data viewer rather than a DE within a DE.
Its menu structure is deep and rather complicated, and it is better to look at the default spaces (tools/vr
Future Changes
- On-screen Keyboard
- Touchpad Configuration
- Notification Agents
- Gesture Analyzer
- Composition Surface for sharing/recording